This is where the cookies that are detected are saved. You can change the cookies’s details here. You can also make a customized cookie to be blocked/accepted in your site.
To detect cookies that are used in your site, click the Scan for cookies button at the bottom of Ultimate GDPR & CCPA > Cookie Consent > Cookie consent settings.
Note
To have the Block All cookies functionality working, you must first detect all cookies and save them in the Services Manager.
The cookies that are detected is then shown in the Ultimate GDPR & CCPA > Cookie Consent > Services Manager.
In Ultimate GDPR & CCPA > Cookie Consent > Services Manager you will see:
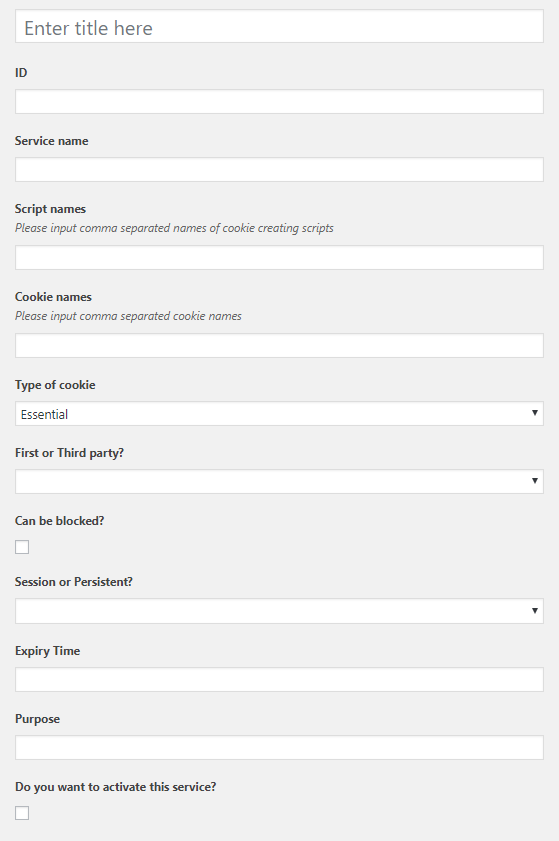
Title - Used only for admin user to navigate through services.
ID - Identifier for the cookie script.
Service name - Name of the service which will be displayed in table created using [render_cookies_list] short code.
Script names - Comma separated names of java-script scripts which are to be blocked, to prevent creation of unwanted cookies.
Note
Plugin searches html content of <script>, <noscript> and <iframe> tags. If plugin finds any of “script names” it removes entire content of given tag.
Cookie names - Comma separated names of cookies which are to be blocked. It’s important use actual name of cookie, not name of service. For example – to block google analytics user must input “_ga” instead of “Google Analytics”.
Type of cookie - Drop-down allowing user to pick which category should the cookie be in. This allows user to agree for chosen cookie group.
First or Third party ? - First party cookies are cookies created by website itself, the rest are 3rd party.
Can be blocked ? - When user creates new service, you should test if blocking works as intended.
By default all cookies we do not recognise that is detected by Scan for cookie option have this field set to false.
This field is used only to display information in table created using [render_cookies_list] shortcode.
Session or Persistent ? - If cookie is deleted when session ends, or if it has set expiry date.
This field is used only to display information in table created using [render_cookies_list] shortcode.
Expiry Time - Fill only if cookie is Persistent. Input how long cookie is stored and use seconds.
Purpose - Purpose of the cookie. This field is used only to display information in table created using [render_cookies_list] shortcode.
Do you want to activate this service? - Option to activate or deactivate.
Note
Only services which are active, are being blocked. Unchecking this checkbox makes the plugin ignore this service.
To use this feature correctly, these are some pointers:
In the Ultimate GDPR & CCPA > Services Manager, uncheck the Do you want to activate this service? so that Google Analytics won’t be blocked.
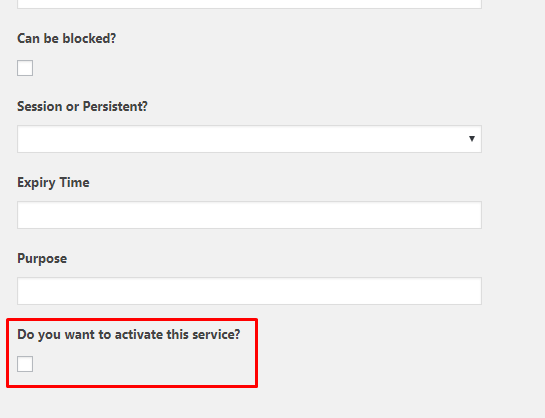
The Google Analytics Tracking ID should be added in Ultimate GDPR & CCPA > Cookie popup for the feature to work since Google Analytics will be blocked as long as the consent isn’t given.
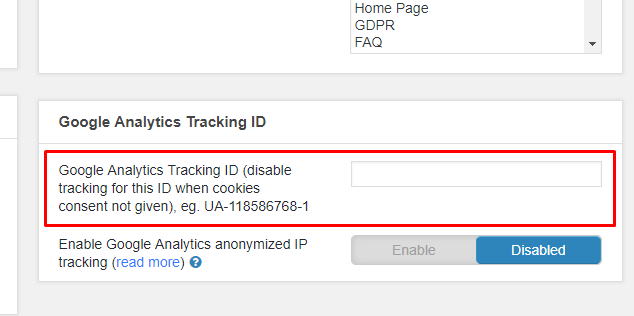
Enable the option for anonymization in Ultimate GDPR & CCPA > Cookie popup. This option will allow you to track anonymously without collecting any user data in compliance with GDPR & CCPA.
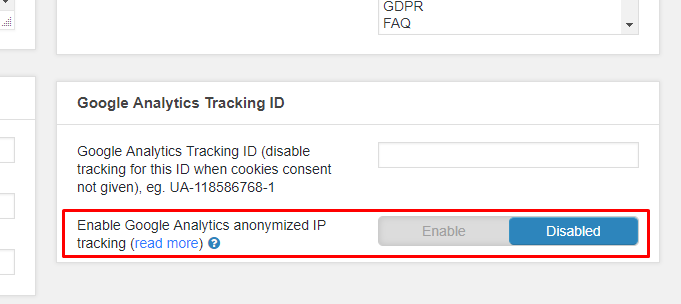
After following the instruction above, IP of all users visiting the website will be altered before sending the tracking data to Google. This will make impossible for search engines to directly assign tracking data to an exact IP Address making this action GDPR & CCPA compliance even if the user didn’t accept cookie consent.
For more advanced information for this functionality access this link.