Detect whether a bot (Google bot) or a human enters the site and enforce the Terms and Conditions and Privacy Policy.
You can add the bot name in:
Terms and Conditions - Ultimate GDPR & CCPA > Terms and Conditions > Do not block user agents (eg. bots) containing the following texts (comma separated)
Privacy Policy - Ultimate GDPR & CCPA > Privacy Policy > Do not block user agents (eg. bots) containing the following texts (comma separated)
Note
You can see the bot database here
Note
This feature will show the plugins that are integrated in Ultimate GDPR that gather data from the users.
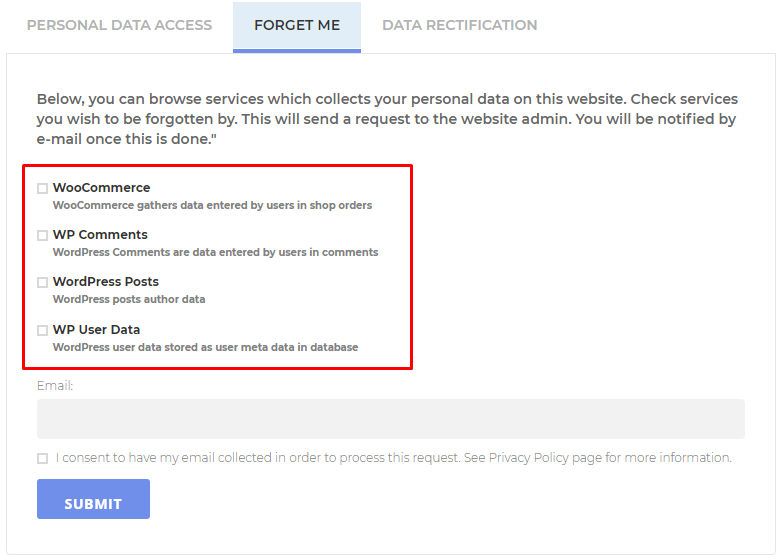
|
You can change the Name and Description that will be shown in the Forget Me tab of the GDPR shortcode.
To customize the text in the form for Right to be Forgotten, go to Ultimate GDPR & CCPA > Services.
Look for the service that you would like to change.
Note
For this example, we’ll use WooCommerce.
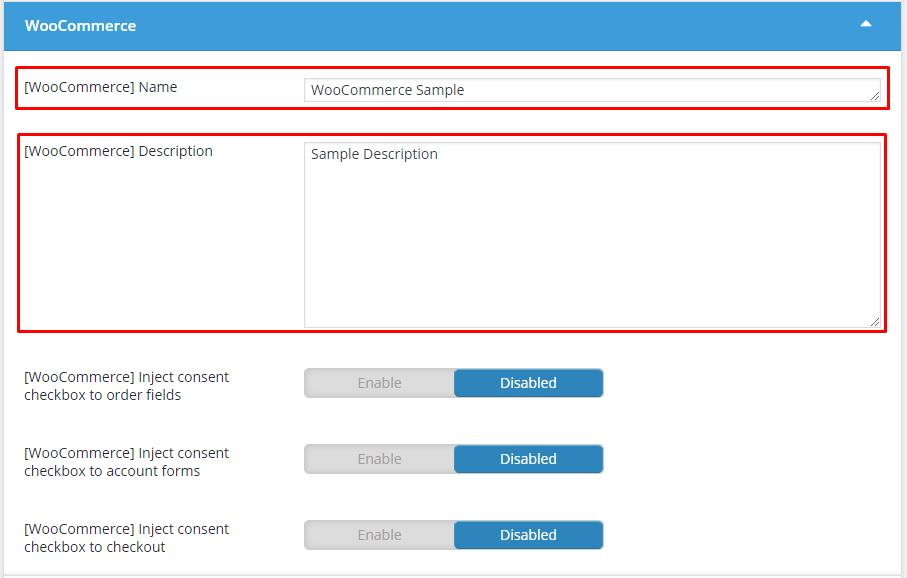
|
Add the Changes that you want, then click on the Save Changes button.
It should reflect in the form:
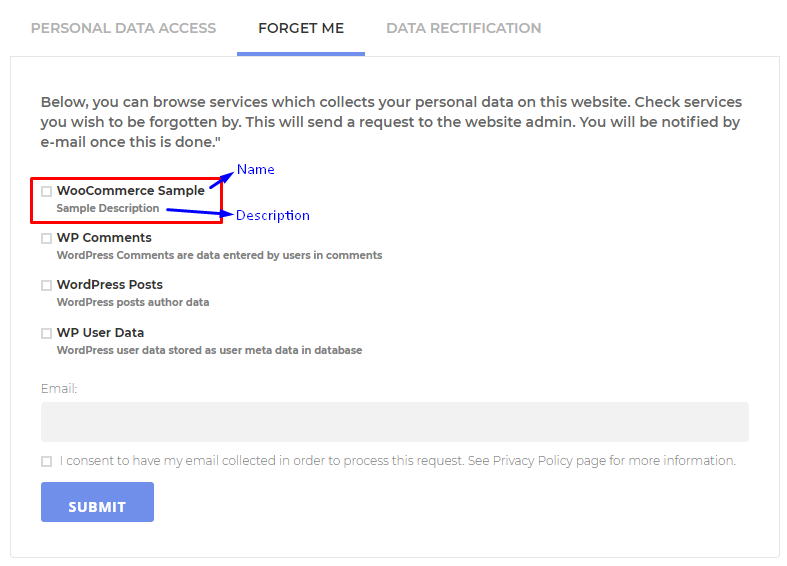
|
There are 2 ways to remove an option in the Right to be Forgotten form.
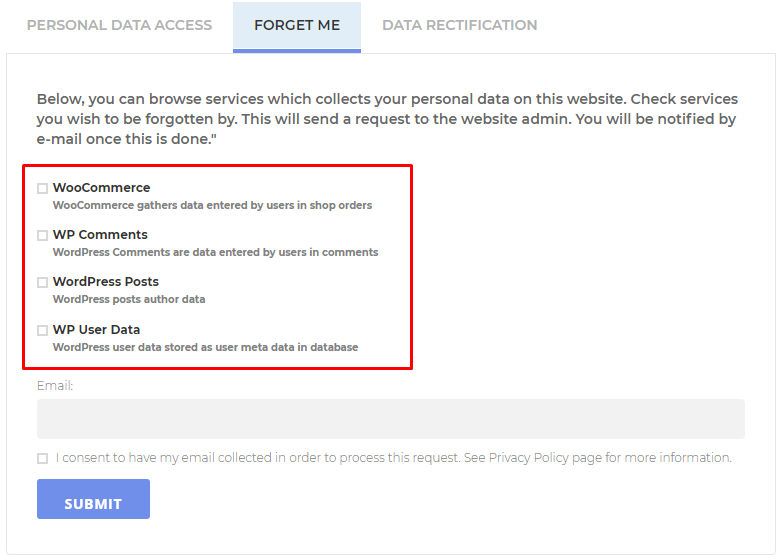
|
Note
This example will remove the WP Comment from the Right to be Forgotten form.
Adding a filter in the functions.php of the theme that is used
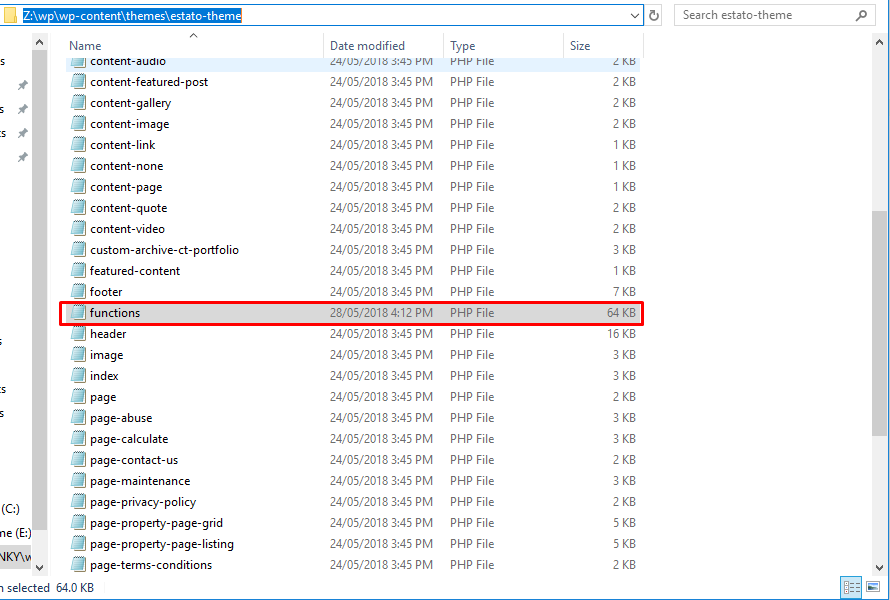
Add this filter in the file:
add_filter( 'ct_ultimate_gdpr_model_services_default', 'my_services' ); function my_services( $services ) { foreach( $services as $key => $val ) { if ( $val == 'CT_Ultimate_GDPR_Service_WP_Comments' ) { unset( $services[ $key ] ); } } return $services; }
Overwrite the Shortcode’s template
Create a Php file in your theme with a file name: shortcode-myaccount.php
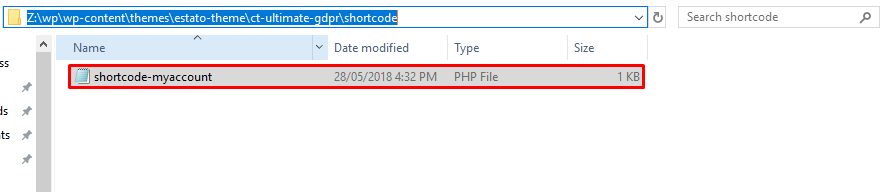
Then add this code in the file:
<?php /** @var CT_Ultimate_GDPR_Service_Abstract $service */ foreach ( $options['services'] as $service ): if ( $service->get_id() == 'wp_comments' ) : continue; endif; ?> <div class="ct-ultimate-gdpr-service-options"> <div class="ct-ultimate-gdpr-service-option"> <input type="checkbox" name="ct-ultimate-gdpr-service-forget[]" value="<?php echo esc_attr( $service->get_id() ); ?>"> </div> <div class="ct-ultimate-gdpr-service-details"> <div class="ct-ultimate-gdpr-service-title"><?php echo esc_html( $service->get_name() ); ?></div> <div class="ct-ultimate-gdpr-service-description"><?php echo esc_html( $service->get_description() ); ?></div> </div> </div> <?php endforeach; ?>